|
Pocket Quicken
|
table of contents
application credits
First revision, April 2005.
This application was designed and developed by Clinton Logan, Dan Rowley and LandWare, Inc. in cooperation with Intuit Inc. Design and development was aided with a Gaggia espresso machine. Quality Assurance by Michael Rothstein, Josh Forman, Rick Parker and a cast of hundreds.
copyright and distribution notice
Application and documentation are ©2003-2007 LandWare, Inc. and portions ©2003-2007 Intuit Inc. All rights reserved.
Pocket Quicken and Pocket Quicken Connect are registered trademarks of Intuit Inc., used by LandWare, Inc. under license. Quicken, Intuit, among others, are registered trademarks and/or registered service marks of Intuit Inc. or one of its subsidiaries. Other parties' trademarks or service marks are the property of their respective owners and should be treated as such.
IMPORTANT NOTE
Pocket Quicken is a commercial product and is protected by strict copyright laws. The distribution of your personal activation code is prohibited.
technical support
If you have any technical questions concerning this product, we encourage you to consult the troubleshooting section and visit our online support center at http://www.landware.com/help.
Our online support center contains a significant amount of support information including solutions to frequently asked questions, latest versions and numerous operational tips.
welcome
Thank you for choosing Pocket Quicken 2.5.1. We have worked hard to make Pocket Quicken a powerful yet easy to use application for tracking your personal finances and we hope that you will soon find it to be an invaluable addition to your handheld. Because Pocket Quicken is a feature rich product we encourage you read this documentation fully to get the most out of your software.
getting started
This section provides instructions for installing and activating Pocket Quicken for Palm OS handhelds.
requirements
Handheld Requirements
- Palm OS 3.5 or later
- Application: 450K RAM
- Data: Approx. 120K per 1000 transactions
Quicken Synchronization Requirements
Windows 95, 98, Me, NT, 2000, XP
- US/Canadian: Quicken 99 through 2007, OR
- UK: Quicken 2002 or XG or later, OR
- Australian: Quicken 2004 Personal Plus or later
- HotSync Manager 3.0 or later
Mac OS X (10.1.5 or later)
- US/Canadian: Quicken 2002 through 2007
- Palm Desktop 4.0 or later, OR
- Missing Sync for Palm OS
 installing
pocket quicken
installing
pocket quicken
To install Pocket Quicken follow the steps below.
upgrading from an earlier version
If you currently have Pocket Quicken installed on your desktop and/or handheld you should follow the steps below before installing this version.
Windows instructions:
- Synchronize Pocket Quicken to ensure all transactions have been sent to the desktop.
- Remove Pocket Quicken from the desktop:
- Click on the Start > Control Panel menu
- Click on Add/Remove Programs.
- Select Pocket Quicken and click Remove.
- Proceed with the steps in the next section.
Macintosh instructions:
- Synchronize Pocket Quicken to ensure all transactions have been sent to the desktop.
- Proceed with the steps in the next section.
installing for the first time
Windows installation instructions:
- Insert the Pocket Quicken CD into your PC's CD-ROM drive. The installer will activate.
- Follow the installer's instructions on screen.
- The installer will present a list of handheld profile names. Select the user name that corresponds to the username of your handheld and click on the Next button.
- Press the HotSync button to install Pocket Quicken onto your handheld.
- Now follow the steps in the next section to activate your software.
Macintosh installation instructions:
- Insert the Pocket Quicken CD-ROM.
- Double-click on the installer icon.
- Follow the instructions on screen.
- The installer will present a list of handheld profile names. Select the user name that corresponds to the username of your handheld and click on the Next button.
- Press the HotSync button to install Pocket Quicken onto your handheld.
- Now follow the steps in the next section to activate your software.
NOTE for Windows users: Pocket Quicken will not synchronize with desktop Quicken if installed on a memory card. Please install Pocket Quicken into regular RAM if you are planning to synchronize with desktop Quicken.
activating pocket quicken
Once installed, the
![]() icon
will appear in the application launcher of the handheld. By default, Pocket
Quicken is placed in the Unfiled category.
icon
will appear in the application launcher of the handheld. By default, Pocket
Quicken is placed in the Unfiled category.
entering your activation code
Pocket Quicken will function for 14 days before requiring you to enter a valid activation code. This period is provided for the express purpose of product evaluation prior to purchasing. If you have already purchased this product from a reseller or LandWare direct you should enter your personal activation code now. This will ensure you are able to use the application on an ongoing basis.
If you obtained Pocket Quicken electronically:
- Launch the Pocket Quicken application.
- Tap Activate.
- Enter your personal activation code (as provided by the LandWare sales representative) in the Code field.
- Tap OK.
If you obtained Pocket Quicken on a CD-ROM:
- Launch the Pocket Quicken application.
- Tap Activate.
- Enter your personal registration code as found on the inside of the CD-ROM case.
- Tap OK.
on-screen setup
The Setup Wizard will help you to get started as quickly as possible by configuring Pocket Quicken for your needs based upon your responses. Although the setup wizard will only appear once, Pocket Quicken may be customized at any time in order to reconfigure your selections.
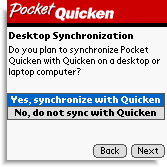 Yes,
Synchronize with Quicken
Yes,
Synchronize with Quicken
Select this option to configure Pocket Quicken for immediate use with Quicken. If you wish to begin using desktop Quicken at a later date, select "No, do not sync with Quicken."
- Quicken Password Setup When you launch desktop Quicken, are you asked for a password? If so, enter your password here.
- Synchronize with Quicken Once Pocket Quicken has been configured, synchronize with the desktop in order to transfer transactions and lists to your handheld.
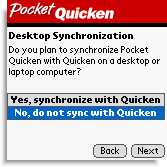 No,
do not sync with Quicken
No,
do not sync with Quicken
Select this option to configure Pocket Quicken for use without Quicken. This option should also be selected if you wish to use Quicken at a later date.
- Category List Setup Select pre-configured categories for Home, Business or both. Once configured, you may also add your own custom categories.
- Foreign Currency Setup If you plan to use foreign currencies this option will add a preconfigured currency list for your use. This list may be later customized in Pocket Quicken.
- Account Setup The setup wizard can set up a Checking, Savings and Credit Card account so that you may immediately start using Pocket Quicken. You may add your own custom accounts later if you wish.
synchronizing with quicken
To transfer your Quicken information to and from Pocket Quicken follow the steps below.
To synchronize Pocket Quicken:
- Place the handheld into its cradle.
- Press the HotSync button.
NOTE: If the synchronization phase generates an error message, please consult the troubleshooting section at the end of this documentation for resolution.
After the synchronization has successfully been completed, you will be able to launch Pocket Quicken on your handheld and view the following information.
- Account List.
- Category and Class Lists.
- All memorized transactions utilized in the last three months (may be reconfigured later, if desired).
- The last three months transactions for each account (may be reconfigured later, if desired).
- Currency List (Windows only). The currency list will only be available if Quicken's multi-currency support has been enabled on the desktop.
NOTE: The Macintosh version of Quicken does not support foreign currencies therefore the Currency List will only be available when synchronizing to a Windows computer.
configuring desktop synchronization
Pocket Quicken allows you to specify a number of settings that dictate how transactions, balances and lists are sent to and received from Quicken. Although the default behavior provides excellent functionality for most situations, the synchronization options dialog allows you to completely customize Pocket Quicken's synchronization behavior to suit your needs. See synchronization preferences and the synchronization conduit for details.
Operating Without Quicken
Backing up your data (system conduit)
Each time you synchronize your handheld, the System/Backup conduit is responsible for making a backup of your Pocket Quicken data. Backing up your Pocket Quicken data provides you with an insurance policy. It lets you restore your data should the need arise.
To ensure that your Pocket Quicken is backed up during each synchronization:
-
Check your desktop to ensure that the conduit is configured correctly
-
Locate the folder where the Pocket Quicken databases are stored
-
Make a copy of the Pocket Quicken databases and keep them in a safe place
1. Setting up the desktop conduit
Windows
The System Conduit (also known as the Backup Conduit) is responsible for backing up your Pocket Quicken information when used in a standalone scenario.
It is critical that your conduit is configured properly in order to back up your Pocket Quicken data. Ensure that the "HotSync Action for Backup" is set to "Handheld overwrites desktop."
-
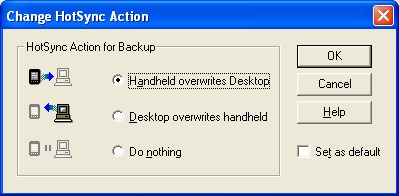 Handheld overwrites Desktop
Correct!
This is the proper setting for the System/Backup conduit and will ensure
that your Pocket Quicken data is backed up each time your handheld is
synchronized.
Handheld overwrites Desktop
Correct!
This is the proper setting for the System/Backup conduit and will ensure
that your Pocket Quicken data is backed up each time your handheld is
synchronized. - Desktop overwrites handheld Not recommended. Incorrect setting. Pocket Quicken data will not be backed up and will revert to a previously saved state after each synchronization. If a Pocket Quicken synchronization does not produce an error yet your balances are old and newly entered transactions have vanished, your System/Backup conduit may be using this setting.
- Do nothing Not recommended. System/Backup conduit and your Pocket Quicken data will not be backed up
- Set as default Indicates that the selected action will occur during each sync. If the HotSync action is altered and "Set as default" is unchecked, Pocket Quicken sync will be disabled one time only and then re-enable itself on subsequent synchronizations.
Macintosh
The Backup Conduit is responsible for backing up your Pocket Quicken information when used in a standalone scenario.
It is critical that your conduit is configured properly in order to back up your Pocket Quicken data. Ensure that this conduit is set to "Backup."
-
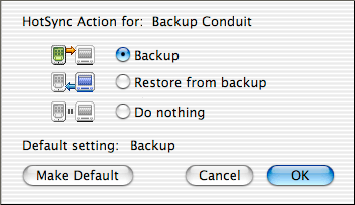 Backup
Correct!
This is the proper setting for the Backup conduit and will ensure
that your Pocket Quicken data is backed up each time your handheld is
synchronized.
Backup
Correct!
This is the proper setting for the Backup conduit and will ensure
that your Pocket Quicken data is backed up each time your handheld is
synchronized. - Restore from backup Not recommended. Incorrect setting. Pocket Quicken data will not be backed up and will revert to a previously saved state after each synchronization. If a Pocket Quicken synchronization does not produce an error yet your balances are old and newly entered transactions have vanished, your Backup conduit may be using this setting.
- Do nothing Not recommended. The Backup conduit and your Pocket Quicken data will not be backed up.
- Default setting Indicates that the selected action will occur during each sync. If the HotSync action is altered, this action will be taken one time only and then revert back to the "Default setting."
2. Pocket Quicken backup location
Windows
When the System/Backup conduit is set correctly as displayed above, your Pocket Quicken files will be backed up to your HotSync profile's backup folder. Your HotSync log will reveal the exact location where your files are backed up.
Macintosh
Backup conduit is set correctly as displayed above, your Pocket Quicken files will be backed up to your HotSync profile's backup folder. The location for these files is
/Users/[OSXname]/Documents/Palm/Users/[HotSync Name]/Backups
3. Pocket Quicken backup files
Your Pocket Quicken data files get backed up during each HotSync operation. Backup the following files and keep them in a safe place:
PQKN-Accounts.pdb
PQKN-Cache.pdb
PQKN-Lists.pdb
PQKN-Memorized.pdb
PQKN-Planning.pdb
PQKN-Scheduled.pdb
PQKN-Transactions.pdb
Should ever need to restore your Pocket Quicken data, install ALL of these files back to your device.
TIP: To verify you have the latest version of Pocket Quicken select the menu item: "Pocket Quicken for Palm OS>Check for Upgrade"
pocket quicken reference
This section provides a succinct functional overview of Pocket Quicken and covers all the basics you need to get up and running in a minimal amount of time.
working with accounts
The Account List view displays an overview of the accounts you are tracking on your handheld. The number of accounts you can track is limited only by the available memory on your handheld. Pocket Quicken supports the following account types:
- Bank tracks checking, savings, and money market accounts.
- Cash tracks cash transactions.
- Asset tracks assets (e.g. yacht, apartment).
- Credit Card tracks credit or charge cards.
- Liability tracks debits that you owe (e.g. loans, leases, mortgages etc.).
- Investments tracks a collection of securities.
TIP: Tap and hold the stylus on the account name for a fraction of a second to gain quick access to balances, notes and other details.
Adding an Account (Sync Mode)
The account list from desktop Quicken is automatically transferred to Pocket Quicken each time your device is synchronized. When an account is added to the desktop, it will automatically appear on the handheld after the next synchronization.
If you wish, you may manually add an account to Pocket Quicken using the instructions below for Standalone mode. This allows you to maintain an account in Pocket Quicken that is separate from desktop Quicken.
Adding an Account (Standalone Mode)
-
View the Account List by tapping the
 button
button -
Tap Edit...
-
Tap Add New Account
Renaming an Account
To rename an account:
-
Open the Account List view by tapping the
 button.
button. -
Tap Edit...
-
Enter the new account name.
IMPORTANT: Changing an account name in either Quicken or Pocket Quicken will cause accounts to become unlinked and will not synchronize. As a result, we recommend that all accounts are renamed in Quicken first. A synchronization will bring down the new account name to Pocket Quicken and you'll have two accounts, one with the old name, one with the new. You may then manually delete the old account.
Editing Account details
To edit the details of an account:
-
Open the Account List view by tapping the
 button.
button. -
Tap Edit...
-
Enter the new account details.
If you are synchronizing with Quicken, changes to the following items should be made within desktop Quicken. Once altered in desktop Quicken, a synchronization will bring these changes over to Pocket Quicken:
- Type
- Description
- Institution
- Account Number
- Contact
- Phone
- Notes
- Balances
- Last Check Number
the account list
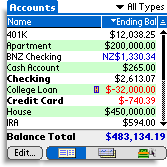 The
Account List view provides a quick overview of your accounts and their corresponding
balances.
The
Account List view provides a quick overview of your accounts and their corresponding
balances.
Sorting the account list view
The Account List view can be sorted by name, type, or "preferred" status.
To sort the Account List view:
- Tap the
 icon.
icon. - Select the desired sort order.
filtering hidden accounts (Sync mode only)
Hidden accounts may be omitted from, or included in, Pocket
Quicken's Account List view as required. Hidden accounts are displayed with
an
![]() icon next to the account type.
icon next to the account type.
To omit hidden accounts from the account list:
-
View the Account List by tapping the
 button.
button. -
Tap Edit... (or the
 icon).
icon). - Select Account Preferences.
- Tap to uncheck Display Hidden Accounts.
viewing account details
To view Account Details, Balances, and Sync settings:
- Tap and hold the stylus on the account name in the Account List view.
- Select Edit Account... from the resulting pop-up menu.
To view notes/comments associated with an account:
- Tap and hold the stylus on the account name in the Account List view.
- Select Edit Notes... from the resulting pop-up menu.
NOTE: Account Notes added on the handheld will not be updated on the desktop.
PREFERRED ACCOUNTS
The Pocket Quicken Account Details view allows you to specify an account as preferred. Preferred accounts are displayed with bold type in the Account List and picker views. Listing preferred accounts first is especially convenient when you actively use a small subset of a large number of accounts.
To specify a "preferred" account:
- Tap and hold the stylus on the account name.
- Select Edit Account... from the resulting pop-up menu.
- Tap the Preferred checkbox.
Reconciling Accounts
Reconciliation ensures that the displayed account balance is correct. See the section entitled Reconciliation for details.
Account Transfers
Account Synchronization Settings (Sync Mode Only)
By default Pocket Quicken transfers new transactions from the handheld to the desktop and historical transactions from the desktop to the handheld during each handheld sync. This behavior can be altered on an account by account basis if desired.
Transferring transactions to the handheld consumes both memory and impacts synchronization time. For this reason Pocket Quicken allows you to configure the transaction synchronization behavior for individual accounts. It can be advantageous to limit the transfer of transactions to the handheld for the active accounts you maintain on a day-to-day basis. The less active accounts can be configured to simply update balances and transfer new transactions to the desktop.
To configure an account's synchronization settings:
- Open the Account List view by tapping the
 button.
button. - Tap on an account name.
- Tap Edit.
- Select the Sync Menu.
- Tap the Transactions pop-up menu and choose from the following options:
- No Transfer Account balances are updated only. Transactions are not transferred between Quicken and Pocket Quicken.
- Send Only Account balances are updated and new transactions are sent to the desktop. Transactions are not transferred to the handheld.
- Send and Receive Account balances are updated. Transactions are sent to and retrieved from the desktop.
NOTE: Investment accounts are always set to No Transfer and may not be altered.
Customizing the Account List Preferences
Several options are available in order to customize the Account List view. See Account Preferences for details.
working with transactions
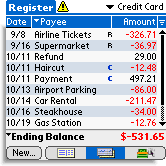 Once
your account details have been transferred to the handheld you may use Pocket
Quicken to record new transactions while you are on the move. A transaction
is any type of activity that affects the balance of an account e.g. ATM
withdrawals, check payments, salary deposits, credit card charges, and the
transfer of funds between accounts.
Once
your account details have been transferred to the handheld you may use Pocket
Quicken to record new transactions while you are on the move. A transaction
is any type of activity that affects the balance of an account e.g. ATM
withdrawals, check payments, salary deposits, credit card charges, and the
transfer of funds between accounts.
adding and editing transactions
To add a new transaction from the Register view:
- View the Register List by tapping the
 button.
button. - Tap the New... button and select the transaction type from the pop-up menu.
- A transaction edit window will open.
- Complete the transaction details.
To add a new transaction from the budget overview:
- Tap and hold the stylus on the budget category you want to assign the transaction to.
- Select Add Transaction... from the menu.
- Complete the transaction details.
To edit a newly entered transaction:
- Tap the transaction line in the Register view.
- A transaction edit window will open.
- Edit the transaction details.
TIP: To quickly enter a transaction, simply start writing the payee's name in the Account List, Register view or Budget view. A new transaction will automatically be generated.
The following information may be specified for each transaction:
- Account Select the account for which you want to record the new transaction.
- Ref The Reference field records useful information that
identifies the transaction (e.g. the check number). Tap the Ref
pop-up to access the eleven predefined reference shortcuts.
- Select Next Check Num from the Ref menu to insert the next check number in sequence.
- Select Edit List... from the Ref menu to alter or add to the reference list items.
- You may also enter your own custom reference information directly into the field.
-
 Tap to edit the transaction date.
Tap to edit the transaction date. - Pay Enter the payee for the transaction. Tapping the Pay pop-up allows you to select a previously memorized transaction or under Palm OS lookup your handheld's address book.
-
 Tap to recall the memorized transaction that corresponds to the currently
entered payee. Alternatively you can enter a carriage return character.
Tap to recall the memorized transaction that corresponds to the currently
entered payee. Alternatively you can enter a carriage return character. -
 Tap to select the transactions' currency. See "Working
with Foreign Currencies" for more details.
Tap to select the transactions' currency. See "Working
with Foreign Currencies" for more details.
TIP: Enter the currency shortcut letter in the amount field to automatically specify the associated currency and open the exchange rate confirmation dialog. Click here for details
- Payment Tap to alter the transaction type from a pop-up list (e.g. Deposit, Withdrawal, Increase, Decrease, or Payment). The available options are dependent on the currently selected account type.
- Memo You may enter a succinct note about a transaction to jog your memory at a later date. (e.g. the location of a purchase).
TIP: Tap the handheld's built-in calculator button to open Pocket Quicken's integrated calculator. Results will automatically be placed in the amount field.
- Cat Select the Category you want to use for this transaction. If the transaction is a transfer, you must specify the destination account in this field.
- Class Classes provide an additional way to see where and how you spend your money. See your Quicken documentation for further details on the use of Classes.
- Split Tap to record different categories for the same payment. See "Splitting Transaction Categories" for details.
- Details Tap to change the Cleared status of a transaction.
Using QuickFill
To aid rapid data entry, Pocket Quicken utilizes QuickFill in the Ref, Payee, Category, and Class fields. As you enter data, Pocket Quicken will fill in matching data based on the current field.
QuickFill within the Payee field
As you enter a payee name, Pocket Quicken will try to complete
the payee name using a previously memorized transaction. If a match has
been made the remaining details can be filled in by entering a return character
or by tapping the
![]() icon. For example, rent payments are usually the same from month to month,
so Pocket Quicken saves you time by QuickFilling the transaction details
for you.
icon. For example, rent payments are usually the same from month to month,
so Pocket Quicken saves you time by QuickFilling the transaction details
for you.
TIP: Press the hardware scroll down button to advance
the QuickFill value to the next matching entry.
Treo Owners: Hold the Option
![]() Button and
press the hardware scroll down button.
Button and
press the hardware scroll down button.
QuickFill within the Category and Class fields
QuickFill will also complete the Category and Class fields as you enter a category name. You can also "promote" the match to the next subcategory by entering either a return or colon ":" character.
TIP: Press the hardware scroll right button to promote the Category/Class QuickFill value to the next matching entry.
QuickFill within the Reference field
QuickFill completes the Reference field (using the values in the Ref pop-up list) as you enter a value.
Transferring Money between Accounts
Pocket Quicken provides two ways to transfer money between accounts. The register gives you the flexibility to split a transaction to multiple categories and accounts. The Transfer Money provides a simple form for transferring money.
Transfer money using the register:
- View the Register List by tapping the
 button.
button. - Tap New...
- Tap Transfer.
- Enter your transaction.
- Note the [ bracket in the
 Cat: field. Categories preceded by a bracket will instead transfer
money between accounts. As characters are entered, QuickFill will match
accounts rather than categories.
Cat: field. Categories preceded by a bracket will instead transfer
money between accounts. As characters are entered, QuickFill will match
accounts rather than categories. - Alternately, tap the
 Cat: field and select a transfer category.
Cat: field and select a transfer category.
Transfer money using the Transfer Money form:
-
Tap the Menu button on your handheld.
-
Select Activities > Transfer Money...
-
Enter the details of your transfer.
-
Tap Transfer.
Deleting, CLEARING and voiding transactions
To delete a transaction via the Register List view:
- View the Register List by tapping the
 button.
button. - Tap and hold the stylus on the description or amount column.
- Tap Delete from the resulting pop-up menu.
NOTE: If a reconciled transaction is deleted, a special warning will appear. Be careful when deleting reconciled transactions as it may interfere with future reconciliations.
To clear a newly entered transaction:
- View the Register List by tapping the
 button.
button. - Tap and hold the stylus on the description or amount column.
- Select Clear from the resulting pop-up menu.
To void a newly entered transaction:
- View the Register List by tapping the
 button.
button. - Tap and hold the stylus on the description or amount column.
- Select Void from the resulting pop-up menu.
TIP: The deletion confirmation dialog can be disabled using "Confirm Item Deletion" in the General Preferences window.
trimming transactions
Special attention has been given to minimizing the space required by transactions stored on your handheld. Typically Pocket Quicken will store many years of financial activity in less than 500K. However it is recommended that historical transactions are trimmed from the handheld from time to time to free up memory and improve performance. Pocket Quicken statistics regarding memory usage may be viewed by accessing the Data Summary.
Pocket Quicken provides a flexible mechanism for trimming a group of historical transactions that match a set of predefined criteria.
To trim transactions from the handheld:
- Tap the Menu button on your handheld.
- Select Activities > Trim Transactions.
- Select the deletion criteria.
- Tap Remove.
NOTE: Trimmed transactions are NOT removed from the desktop.
The transaction Register view
The Register is the primary view used by Pocket Quicken. This list looks like a checkbook register and details the transactions you have entered on your handheld or desktop which ultimately affect your account balance.
To access the Register view:
- Tap the Register button at the bottom of the screen or tap the account balance amount in the Account List view. The register for the account will be displayed.
The Register View displays two types of transactions:
- New Transactions Newly entered transactions (created on
the handheld) that have not yet been sent to the desktop. These transactions
are fully editable and are displayed with bold dates. (Note:
All Standalone Mode transactions are New Transactions.)
- Black Font Transactions: Transactions dated with "today's" date or earlier.
- Blue Font Transactions: Transactions dated with "tomorrow's" date or later.
- Historical Transactions (Sync Mode Only) transactions that have previously been uploaded to, or transferred from your desktop computer. These can be viewed (not edited) on the handheld and are displayed in plain text.
TIP: Tap and hold the stylus on the transaction amount or description for a fraction of a second to quickly clear, delete, duplicate, void, memorize the transaction. You may also choose to add the transaction to the scheduled transaction list or run a payee or category Quick Report.
Sorting the Register view
To sort the Register view:
- Tap the
 icon.
icon. - Select the desired sort order.
Navigating the Register
Tap and hold the stylus on the transaction date for a fraction of a second to reveal a navigation menu. This menu allows you to move around the register in the following ways:
- Goto First Scroll to the top of the register.
- Goto Last Scroll to the bottom of the register.
- Goto Today Scroll the register to "today's" date.
- Goto Date Scroll the register to a custom date that you select.
- Goto Txfr Open the second half of a transaction transfer. This feature only is active for New Transactions.
customizing the Register view
Pocket Quicken provides several options that allow you to configure the way transactions are displayed.
Account Selector
The pop-up menu at the top right of the screen is used to select which account to display.
To change which account is displayed in the register:
- View the Register List by tapping the
 button.
button. - Tap All Accounts or the account name in the upper right corner.
- Select the account to display. "All Accounts" displays transactions from all registers in a single list.
Center column customization
The center column can be configured to display a number of different options.
Single line display options include:
- Account
- Payee
- Account & Payee
- Ref & Payee
- Memo
- Category
- Class
Double display options include:
- Payee/Category
- Ref/Payee/Category
- Payee/Memo
- Payee/Category/Memo
Additional options are available in order to customize the Register List View. See Register Preferences for details.
scheduled transactions
Scheduling your payments and deposits can save you time and help you remember to pay your bills when they're due.
The Scheduled Transaction List View
The Scheduled Transaction list view provides a quick overview of your scheduled transactions, payee, amount, and due date. Transactions with the most recent due date are listed at the top.
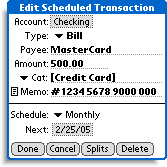 Adding
Scheduled Transactions
Adding
Scheduled Transactions
To manually add a scheduled transaction:
-
Tap the Menu button on your handheld.
-
Select Activities > Scheduled Transactions.
-
Tap New.
-
Enter a transaction to schedule.
-
Tap None next to Schedule and select when you wish to be reminded. The reminder date will appear to the right of the word Next.
-
Tap the scheduled date to refine, if necessary.
Rather than entering a transaction from scratch, you can select transactions that have already been entered into the Register, and add them to a schedule.
To add a scheduled transaction from the Register:
- View the Register List by tapping the
 button.
button. - Tap and hold the stylus on a transaction to be scheduled.
- From the pop-up menu, select Schedule.
-
Tap None next to Schedule and select when you wish to be reminded. The reminder date will appear to the right of the word Next.
-
Tap the scheduled date to refine, if necessary.
Schedule repeat period
Flexible scheduling allows transactions to be automatically entered once on a custom date, or on a repeating basis.
The following repeating schedules are available:
- Weekly
- Every two weeks
- Twice a month
- Every four weeks
- Monthly
- Last day of month
- Every two months
- Quarterly
- Twice a year
- Annually
Launch Reminder
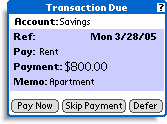 Transactions
that have been scheduled will appear on the date when they are due when
Pocket Quicken is launched.
Transactions
that have been scheduled will appear on the date when they are due when
Pocket Quicken is launched.
Select an action to perform when a reminder appears:
- Pay Now The transaction will be entered into the register. If the transaction has a repeating schedule, it will automatically be scheduled for the next repeat period.
- Skip Payment The payment for this period will be skipped. If the transaction has a repeating schedule, it will automatically be scheduled for the next repeat period.
- Defer If you are not ready to make the payment when the reminder appears, the transaction will not be entered into the register and you will be reminded to pay this transaction when Pocket Quicken is next launched.
Using Scheduled Transactions
Although the schedule will remind you when a transaction is due, there may be times when you wish to pay a scheduled transaction before the reminder appears.
To manually enter a scheduled transaction into the register:
-
Tap the Menu button on your handheld.
-
Select Activities > Scheduled Transactions.
-
Tap the scheduled transaction to pay.
-
Tap Pay. The transaction will be entered into the register. If the transaction has a repeating schedule, it will automatically be scheduled for the next repeat period.
splitting transaction categories
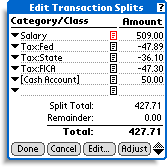 Tap
the Split... button in the transaction edit window to assign more
than one category to a single transaction. For example, a check you write
to a car dealer might cover fuel, license, and a lease payment. You can
split the transaction by entering category names and amounts for each part
of the transaction. Each transaction may contain a maximum of 30 splits.
Tap
the Split... button in the transaction edit window to assign more
than one category to a single transaction. For example, a check you write
to a car dealer might cover fuel, license, and a lease payment. You can
split the transaction by entering category names and amounts for each part
of the transaction. Each transaction may contain a maximum of 30 splits.
To split a transaction category:
- Tap the Split... button at the bottom of the Edit Transaction window.
- Assign a category by either writing directly into the category field
or by tapping the
 icon to choose from the category list.
icon to choose from the category list. - Enter the amount into the Amount field.
- Tap the
 icon to optionally add a memo to a split item.
icon to optionally add a memo to a split item. - Repeat steps 2 to 4 for each category until remainder is 0.00. This indicates that you have accounted for the total spent and assigned it to appropriate categories.
- Tap the
 icons to scroll the split entries.
icons to scroll the split entries. - Tap Done to save the Split transaction details.
using the built-in calculator
Pocket Quicken contains a powerful built-in algebraic calculator which allows you to perform complex calculations which may then be easily entered into a transaction.
Opening the built-in Calculator
Several methods are available for opening the built-in calculator:
- Tap any amount field when the General Preference is set to Tapping an Amount Field Opens the calculator.
- Double-tap any amount field when the General Preference is set to Double tap opens calculator.
- For devices without a virtual graffiti area or hardware keyboard, tapping the silkscreened Calculator button will open the calculator when the cursor is on an amount field.
- Select Use Calculator... from the Activities menu.
- Enter the command shortcut <Command><M>
calculator Functions
In addition to standard calculator functions, Pocket Quicken's built-in calculator also provides the following functionality:
![]()
When tapped, the calculated value will be placed in the amount field.
When tapped, the calculated value will be placed in the amount field.
![]() When
tapped, the calculator is closed without placing its value in an amount
field.
When
tapped, the calculator is closed without placing its value in an amount
field.
![]()
Tap to reveal advanced calculator functions:
Tap to reveal advanced calculator functions:
1/x Divide the value displayed in the calculator into 1.
X <>Y Swap the values of X and Y in the calculator.
Percent (%) Convert the displayed value to a percent.
Set Tax Rate Save a tax rate for use by the Apply Tax function.
Apply Tax Quickly multiply the displayed value by the stored tax rate.
Memory Store Move the contents of the calculator display into memory.
Memory Recall Recall the value of the stored memory contents.
Memory Add Add the displayed calculator value to the memory contents.
Customizing the Register List Preference
Several options are available in order to customize the Register List view. See Register Preferences for details.
memorized transactions
You often have regular transactions such as rent or magazine subscriptions that have the same transaction details. Pocket Quicken speeds entry of these transactions by allowing you to reuse previously entered information.
the memorized list view
The Memorized List allows you to view, select and delete memorized transactions on the handheld.
To open the memorized transaction list:
- Tap the Menu button on your handheld.
- Tap Lists > Memorized Transactions.
TIP: The Display Preferences command in the memorized transaction list's Edit... menu allows you to hide or show the Transaction Categories or Transaction Amounts in the list view. Hiding these items will provide more room for displaying the payee name.
Adding Memorized Transactions
By default, each transaction entered into Pocket Quicken is added to the Memorized Transaction list. This feature enables previously entered transactions to be quickly entered into the transaction register. Under rare circumstances, you may wish to disable this feature. See QuickFill Preferences for details.
Synchronizing Memorized Transactions from desktop Quicken
During synchronization with Quicken, the memorized transaction list from desktop Quicken is synchronized with the handheld. If you have synchronized your handheld with desktop Quicken, chances are that you already have memorized transactions on your handheld. You may increase or decrease the number of memorized transactions available on your handheld. See Sync Preferences for details.
Selecting from Memorized Transaction List
Memorized transactions may be entered directly into the Memorized Transaction List.
To manually add a Memorized Transaction:
- Tap the Menu button on your handheld.
- Tap Lists > Memorized Transactions.
- Tap Add Transaction.
Memorize while adding a transaction
Even if the QuickFill Preferences are configured to automatically memorize transactions as they are entered is disabled, you can still memorize a single transaction as it is being entered into the register.
- Create a new transaction.
- Tap Details.
- Select Memorize on Save.
- Optionally, the transaction may be locked by selecting Lock memorize transaction.
Memorizing previously entered transactions
If a transaction that you wish to memorize is already in the register, it can be quickly added to the Memorized Transaction List.
To add a previously entered transaction to the Memorized Transaction List:
View the Register List by tapping the
button.
- Tap and hold the stylus on a transaction to be memorized.
- From the pop-up menu, select Memorize.
Editing Memorized Transactions
Memorized Transactions may be edited in order to refine their contents.
To edit a Memorized Transaction:
- Tap the Menu button on your handheld.
- Tap Lists > Memorized Transactions.
- Tap the memorized transaction to edit.
- Tap Edit...
- Tap Edit Selected Item...
Deleting Memorized Transactions
To delete a Memorized Transaction:
- Tap the Menu button on your handheld.
- Tap Lists > Memorized Transactions.
- Tap the transaction to delete.
- Tap Edit...
- Tap Delete Selected Item...
using memorized transactions
Pocket Quicken provides three distinct ways of recalling memorized transactions.
1. Recalling via the Edit Transaction "Pay" pop-up:
- Tap the Pay pop-up menu.
- Select the transaction you want to recall.
- Tap the Use button.
2. Recalling a Memorized Transaction using QuickFill:
- Enter the payee name into the Payee field.
- If the Payee QuickFill returns a match, enter a return character or tap the
icon.
3. Recalling via the Memorized List view:
- From the Lists menu tap Memorized Transactions.
- Select the transaction you want to recall.
- Tap the Use button.
Running a MEMORIZED TRANSACTION Report
You can run a Quick Report directly from the Memorized Transaction List in order to find transactions assigned to a particular payee.
To run a Payee Quick Report
- Tap the Menu button on your handheld.
- From the Lists menu, Tap Memorized Transactions.
- Tap a memorized transaction from the list.
- Tap the Report button.
Locked Status
Locking a transaction prevents its details from being updated each time the Memorized Transaction is utilized.
Each time a transaction whose payee already exists in the Memorized Transaction list is entered into the register, the Memorized Transaction is updated with the new values. This allows you to recall Memorized Transactions as they were when last entered into the register.
Example: Assume a memorized transaction reads as follows:
- Payee Cablevision
- Amount $60
Each month your cable bill is the same. However, this month you have decided to purchase an On-Demand movie for $5.95. When your new transaction is saved with the payee Cablevision, the memorized transaction will be updated with the new values:
- Payee Cablevision
- Amount $65.95
The problem is that typically, your cable bill is $60.00 As a result, next month, your memorized transaction will also be recalled as $65.95.
To prevent the values from changing, mark the memorized transaction as locked. In this way, the transaction will always be recalled as $60.00, however you can change it when necessary without updating the stored Memorized Transaction.
In this example, only the amount was changed, however, any change to any field, except the Payee will be updated in the Memorized Transaction List unless the transaction is locked.
To lock a Memorized Transaction:
- Tap the Menu button on your handheld.
- From the Lists menu, Tap Memorized Transactions.
- Tap a memorized transaction from the list.
- Tap Edit...
- Tap Locked.
Cleared Status
When the Cleared box is checked for a Memorized Transaction, that transaction will be recalled into the register with the Cleared "c" status.
Customizing Memorized Transactions
You may customize the information displayed in the Memorized Transaction List. By default, all information is displayed, however you can remove columns in order to allocate more room for the Payee name.
To customize the Memorized Transaction List display:
- From the Lists menu tap Memorized Transactions.
- Tap Edit...
- Tap Display Preferences
- Transaction Categories When enabled, the category for the memorized transaction is displayed.
- Transaction Amounts When enabled, the value of the memorized transaction is displayed.
working with categories
Categories provide a powerful mechanism for specifying where the incoming payment came from (e.g. salary, dividends, bonus, etc.) or where expenditures went (e.g. auto, groceries, tax etc.). If for instance you buy coffee at many different stores, you can assign the same coffee category each time you make a payment to those stores. You may then use the budgeting and reporting facilities to quickly determine your periodic coffee expenditure.
the category list views
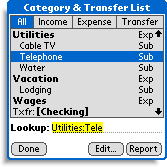 The
Category List views allow you to review and select categories on the handheld.
The
Category List views allow you to review and select categories on the handheld.
To review and/or select categories:
- Tap the Menu button on your handheld.
- From the Lists menu, Tap Category & Transfer.
Filtering by All, Income, Expense or Transfer
If you have a large number of categories, you can view them by type, grouping together categories of a similar type.
To filter categories by type:
- Tap the Menu button on your handheld.
- From the Lists menu, Tap Category & Transfer.
- All Display all categories and transfers.
- Income Display only those categories assigned an Income type.
- Expense Display only those categories assigned an Expense type.
- Transfer Display accounts that may be used to perform transfers.
Adding Categories
Although the default Category List contains an extensive number of categories for your use, you may decide to add some categories of your own. This provides you with a way to manage transactions in a way that is meaningful to you
To filter categories by type:
- Tap the Menu button on your handheld.
- From the Lists menu, Tap Category & Transfer.
- Tap the Edit... button.
- Tap Add Category
- Name Enter the name of the category being added.
- Type Select whether the category represents an income, expense or a subcategory of an income or expense.
TIP: You may quickly add a preset list of categories by selecting Add Preset List after tapping the Edit... button.
Deleting Categories
If you no longer wish a category to be available on the Category & Transfer list, you may delete it from the list.
To delete a category:
- Tap the Menu button on your handheld.
- From the Lists menu, Tap Category & Transfer.
- Tap the category name that you wish to delete.
- Tap the Edit... button.
- Tap Delete Selected Item.
Running a Category Report
You can run a Quick Report directly from the Category & Transfer List in order to find transactions assigned to a particular category.
To run a Category Quick Report
- Tap the Menu button on your handheld.
- From the Lists menu, Tap Category & Transfer.
- Tap a category name from the list.
- Tap the Report button.
working with classes
Classes provide another tool for further classifying transactions. You can use classes to specify where, to what, or to whom your transactions apply.
For example you could use classes to use your personal checking account for business and personal expenses. Assign the class name Business to business transactions.
The class list views
The Class List views allow you to review and select classes on the handheld.
To review and/or select Classes:
- Tap the Menu button on your handheld.
- From the Lists menu, tap Classes.
Adding a class
To review and/or select Classes:
- Tap the Menu button on your handheld.
- From the Lists menu, tap Classes.
- Tap the Edit... button.
- Tap Add Class.
- Enter the Class name you wish to add.
Deleting a class
To delete a category:
- Tap the Menu button on your handheld.
- From the Lists menu, Tap Classes.
- Tap the class name that you wish to delete.
- Tap the Edit... button.
- Tap Delete Selected Item.
Running a Class Report
You can run a Quick Report directly from the Class List in order to find transactions assigned to a particular category.
To run a Category Quick Report
- Tap the Menu button on your handheld.
- From the Lists menu, Tap Classes.
- Tap a class name from the list.
- Tap the Report button.
working with foreign currencies
Pocket Quicken allows you to track accounts and enter amounts in foreign currencies. With Pocket Quicken you can:
- Enter a foreign currency amount into a local bank account.
- Create and manage foreign currency accounts. (Standalone and Windows Sync Mode versions only)
- Transfer money between accounts of different currencies. (Standalone and Windows Sync Mode versions only)
- Update exchange rates on the handheld.
the currency list view
The Currency List view allows you to review, select, update, and delete foreign currencies on the handheld.
To review and/or delete a foreign currency:
- Tap the Menu button on your handheld.
- From the Lists menu, Tap Currencies.
setting your home currency
By default, the Home Currency is set to US Dollar. However, you may change the Home Currency to any currency you like.
To manually set the home currency:
- Tap the Menu button on your handheld.
- From the Options menu, tap Preferences...
- Tap General.
- Tap the Home Currency button.
- Select your home currency and tap Use.
IMPORTANT NOTE: If you synchronize with Quicken, Pocket Quicken's home currency is automatically set if Quicken's multi-currency support option has been enabled in desktop Quicken. It is strongly advised that you let the synchronization manager transfer this setting from the desktop.
importing the currency list From Quicken
If Quicken's multi-currency support has been enabled the following details are automatically transferred to Pocket Quicken:
- The Currency List (including rates & shortcuts).
- The Home (or base) Currency.
- Currency information for each account.
Adding a Preset List
During the initial setup of Pocket Quicken using the Setup Wizard, an option to support Foreign Currencies was presented. If you indicated that you use foreign currencies, Pocket Quicken automatically added a preset list of currencies. If however you did not add foreign currencies to Pocket Quicken, you may add the preset list manually.
To add a preset list of foreign currencies:
- Tap the Menu button on your handheld.
- From the Lists menu, tap Currencies.
- Tap the Edit... button.
- Tap Add Preset List.
Setting the Currency used by an account (Standalone Mode)
The currency used is set on an account by account basis. Unless all of your accounts use the exact same currency, you should configure the currency used by each account.
To set the currency used by an account:
- View the Account List by tapping the
 button.
button. - Tap the name of the account to edit.
- Tap Edit...
- Tap Balances.
- Tap the box next to Currency.
- Select a currency.
- Tap Use.
IMPORTANT NOTE: If you are synchronizing with Quicken, the currency used by each account is downloaded from desktop Quicken. It is strongly advised that you let the synchronization manager transfer this setting from the desktop.
entering foreign transactions
If you paid a hotel bill in Swiss Francs or purchased gifts in New Zealand Dollars you can record these transactions and let Pocket Quicken convert the amounts to the currency you have set for the account. Two methods are provided:
To enter a foreign amount using the currency list:
- From the transaction edit dialog, enter the foreign amount into the amount field.
- Tap the currency symbol button
 to the left of the amount field to open the currency list.
to the left of the amount field to open the currency list. - Select the local currency of the transaction.
- Tap the Use button.
To enter a foreign amount using a shortcut letter:
- From the transaction edit dialog, enter the foreign amount into the amount field.
- Enter the currency shortcut letter.
- Verify the exchange rate in the resulting dialog.
- Tap the OK button.
Pocket Quicken places the original amount (in the foreign currency) in the memo field for future reference. To indicate the currency conversion is only an estimate, Pocket Quicken places "Est." into the Ref field.
The balance displays the transaction in the currency of the account.
updating exchange rates
Exchange rates can be updated directly on the handheld or transferred down from the desktop.
To update an exchange rate on the handheld:
- Tap the Menu button on the handheld.
- From the Lists menu, Tap Currencies.
- Select the currency.
- Enter the new rate in the Edit Rate field.
NOTE: Exchange rates that have been updated on the handheld are not transferred back to Quicken on the desktop.
Troubleshooting The Currency List
If a particular currency does not transfer from desktop Quicken to Pocket Quicken, it may be due to a duplicate ISO Currency Code. It is important that when creating a new Currency, that the Currency Code is unique.
To view the ISO Currency Code used by a currency:
- Launch desktop Quicken.
- Open Currency List.
- Right-Click the Currency that is not transferring to Pocket Quicken.
- Select Edit.
- Note the Currency Code. (Example: U.S. Dollar is USD).
To change the Currency Code, delete the currency and create a new one with a unique Currency Code.
reconciliation
Reconciling your accounts ensures that all transactions are present and accounted for, ensuring that the account balance you think you have, is the account balance that you really have.
NOTE: If you synchronize with Quicken, only unsynchronized transactions may be reconciled. If some transactions for the statement period have already been synchronized, reconciliation for that account should be performed in desktop Quicken.
Benefits to reconciling:
- Ensures checks you have written have been cashed.
- Ensures deposits have cleared and that funds are available.
- Prevents check bouncing.
- Catches bank errors.
Preparing to reconcile
Reconciliation works best if started with the bank statement that contains the transactions which correspond to the earliest transactions in your Pocket Quicken register. However, if they are not available, you may begin with your latest bank statement.
To begin reconciling from the Account List:
- Open the Account List view by tapping the
 button.
button. - Tap and hold the account to reconcile.
- Tap Reconcile...
To begin reconciling from the Register:
- View the Register List by tapping the
 button.
button. - Tap the Menu button on your handheld.
- From the Activities menu, tap Reconcile...
Entering Reconciliation Details into the Statement Summary
All of the information necessary to perform a reconciliation is listed on the statement you receive from your financial institution. In order to begin, information from the bank statement needs to be entered into Pocket Quicken.
Checking and Savings Accounts
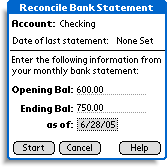 Checking
and Savings accounts utilize the same reconcile form in Pocket Quicken.
The following information is needed and should be entered exactly as it
appears on your bank statement.
Checking
and Savings accounts utilize the same reconcile form in Pocket Quicken.
The following information is needed and should be entered exactly as it
appears on your bank statement.
Enter information for Checking and Savings Accounts:
- Opening Bal Enter the opening balance as it appears in your bank statement.
- Ending Bal Enter ending balance as it appears in your bank statement.
- as of This date represents the bank statement's closing date.
- Tap Start.
In the example to the right, you can see that the Date of last statement says None Set. After your first reconciliation, the date will be changed to the as of date.
Credit Card Accounts
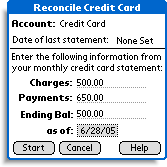 Credit
Card accounts require different information than checking and savings accounts
to begin the reconcile process.
Credit
Card accounts require different information than checking and savings accounts
to begin the reconcile process.
Enter information for Credit Card Accounts:
- Charges Use the Pocket Quicken calculator to sum up the
following items and enter it into this field:
- The amount identified as "purchases" on your credit card statement. This number represents all charges and credits applied to this billing cycle.
- Cash advances.
- Finance charges.
- Late fees.
- Ending Bal The ending balance (or "new balance") as it appears in your statement.
- as of This date represents the statement's closing date.
- Tap Start.
In the example to the right, you can see that the Date of last statement says None Set. After your first reconciliation, the date will be changed to the as of date. This will help you to determine when the last reconciliation was performed.
Cash, Asset and Liability Accounts
Cash, Asset and Liability accounts are not reconciled. Instead, their balances are updated. To see how to update the balance of these types of accounts, click here.
Reconciling an account
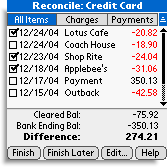 When
the reconcile process has begun, a screen similar to the one here will be
presented that contains your own transactions. By default, this list shows
all transactions. However, the list may be filtered so that only particular
transaction types appear.
When
the reconcile process has begun, a screen similar to the one here will be
presented that contains your own transactions. By default, this list shows
all transactions. However, the list may be filtered so that only particular
transaction types appear.
Viewing All Items:
- All transactions, including all charges and payments are displayed on one screen.
- Cleared Bal The sum of all transactions within the register for the selected account whose balance is NOT already reconciled and marked with an "R".
- Bank Ending Bal The balance that you entered as the ending balance from the statement from your financial institution.
- Difference The difference between the Cleared Bal and Bank Ending Bal. When your account has been properly reconciled, the difference will read 0.00.
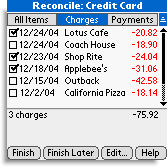 Viewing
Charges only
Viewing
Charges only
- Only charges or payments will be displayed. (An example showing the display of charges only appears to the right.)
- The number of items selected, along with the sum of those items is displayed. This can be very handy when comparing a cleared balance in Pocket Quicken to your statement.
Marking Transactions as Reconciled
Place a check next to each item that appears on your bank statement. As each item is checked, the transaction will be marked as cleared "c". Don't forget to include items such as finance charges, late fees and cash advances. These items may not appear along with the rest of the transactions in your statement.
Once all items from your bank statement have been checked off, the Difference should read 0.00. If the difference is not 0.00, see Reconcile Tips.
Editing Transactions
If a transaction has been entered incorrectly into Pocket Quicken, you may need to edit it to correct the erroneous information.
To add a transaction during reconciliation:
- Tap the transaction to edit.
- Edit the transaction details.
- Tap Done.
Adding Transactions
If a transaction appears in your bank statement but not in the reconciliation window, you may have forgotten to enter the transaction into Pocket Quicken.
To add a transaction during reconciliation:
- Tap Edit...
- Tap Add New Transaction.
Altering the Statement Summary
If the Statement Summary was entered incorrectly, your account will not reconcile properly.
To edit the Statement Summary:
- Tap Edit...
- Tap Statement Summary.
- Enter the updated statement details.
- Tap Resume.
Postponing a reconciliation
If you are not finished reconciling but would like to continue later from where you left off, tap the Finish Later button. When tapped:
- All transactions that have a check mark
 will appear in the register as cleared "c". When you return to
the reconcile process. All cleared transactions will then display a
check mark
will appear in the register as cleared "c". When you return to
the reconcile process. All cleared transactions will then display a
check mark
 .
. - Your statement summary will be preserved. When you return to the reconcile process, the statement summary details you entered will reappear. Unless a change is necessary, tap Resume to continue reconciling.
TIP: The reconcile status of each account is stored separately. As a result, reconciling a second account will not affect the first, even if the first is being finished later.
Finishing a Reconciliation
Once your account has been reconciled, tap the Finish button. Doing so will end the reconcile process. Depending on the value of the Difference, one of two things will happen:
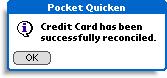 If
the Difference is 0.00:
If
the Difference is 0.00:
- Congratulations, your account has been reconciled!
- All checked transactions, which were marked as cleared "c" are changed to Reconciled "R".
- The as of date is moved to the Date of last update.
- The Statement Summary is cleared to get ready for next month.
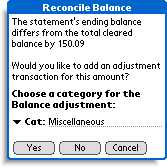 If
the Difference does not 0.00:
If
the Difference does not 0.00:
- The difference between the Cleared Balance and the Bank Ending Balance will be displayed
- You may choose to add an adjustment transaction to correct the account
balance.
- Yes Enters an adjustment transaction with a payee of Adjustment and the category that you have entered.
- No Finishes the reconcile process but does not add an Adjustment transaction.
- Cancel Returns back to the reconcile process.
Updating the Balance of Cash, Asset and Liability Accounts
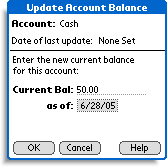 Cash,
Asset, and Liability Accounts are unique. These accounts are not reconciled
in the same way as bank accounts or credit card accounts. Instead, the balance
is simply adjusted to reflect a new value that you assign.
Cash,
Asset, and Liability Accounts are unique. These accounts are not reconciled
in the same way as bank accounts or credit card accounts. Instead, the balance
is simply adjusted to reflect a new value that you assign.
The following information is necessary to update the account balance:
To Update the balance of a Cash, Asset or Liability Account
- Current Bal Enter the new balance that you wish to assign. For example, when updating the balance of a cash account, enter the sum of the amount of cash that you have in your wallet, pockets and mattress.
- as of The date that this balance is current. By default, "today's" date will appear.
- Tap OK.
- Enter a category for the adjustment transaction. You may wish to use a category named Miscellaneous for this purpose.
- Tap Yes.
When the balance has been updated, all transactions in the register for that account on or before the as of date will be marked as Reconciled "R".
Reconcile Tips
-
Reconcile using your oldest bank statement and work forward.
-
Reconcile each month without skipping months. Don't leave gaps of unreconciled transactions between those that have been reconciled.
generating quick reports
Quick Reports utilizes transactions that are in your Pocket Quicken register. These transactions include all transactions entered directly into Pocket Quicken or those that have been downloaded from Quicken. The more information Pocket Quicken contains, the more reports you can run, and the more accurate they will be.
Pocket Quicken can create reports that summarize your transactions based on criteria you define and quickly answer questions such as:
- How many times did you fill up the car with gas last month?
- How much have you spent on entertainment since the beginning of the year?
- Exactly how much money did I spend at my local coffee shop last year?
Running A Report
To run a Quick Report:
-
Tap the Menu button on your handheld.
-
Select Activities > Quick Report...
-
Enter the details of your search criteria.
- Tap OK.
TIP: To quickly create a report for a specific account, tap and hold the account name in the Accounts List view and select "Quick Report..."
Entering Quick Report Search Criteria
Pocket Quicken gives you the flexibility to examine your transactions in various ways by allowing you to select from several types of criteria.
Entering Search Criteria:
-
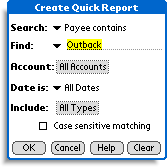 Payee
contains Select transactions where the Payee name contains a particular
value. For example, if Apple is entered, both Applebee's
and Apple Computer will be found.
Payee
contains Select transactions where the Payee name contains a particular
value. For example, if Apple is entered, both Applebee's
and Apple Computer will be found. - Category is Select transactions where the category exactly
matches the value entered. Tap the
 next to Find to select a category from Pocket Quicken's Category
List.
next to Find to select a category from Pocket Quicken's Category
List. - Class is Select transactions where the Class exactly matches
the value entered. Tap the
 next to Find to select a Class from Pocket Quicken's Class List.
next to Find to select a Class from Pocket Quicken's Class List. - Memo contains Select transactions where the Memo contains a particular value.
Selecting Account Criteria:
- All Accounts The report will search across all accounts.
- Individual Account Select a specific account to find transactions only within that account.
Selecting Date Criteria:
- All Dates The report examine transactions with any date.
- Pre-defined Date Range Select from ranges such as Current Month, Last Month, Last Year to quickly define a date range.
- Custom Date... You may define your own custom date that is meaningful to you.
Selecting Include Criteria:
- Credits Include deposits, credit card charges, etc.
- Debits Include payments.
- Uncleared items Include transactions that have not been cleared.
- Cleared items Include transactions that have a Cleared "c" status.
- Reconciled items Include transactions that have a Reconciled "R" status.
NOTE: If conflicting values are unchecked, a warning
![]() icon will appear. For example,
transactions are either debits or credits. If both Debits and Credits are
deselected, no results would appear.
icon will appear. For example,
transactions are either debits or credits. If both Debits and Credits are
deselected, no results would appear.
Selecting Case Sensitivity Matching:
- Case sensitive matching Transactions must match the case entered for the transaction. For example, entering At&t would not find transactions for AT&T.
Sorting Quick Reports
Quick Reports may be sorted in various ways.
To sort a Quick Report:
- Tap the
 icon.
icon. - Select the desired sort order.
Modifying Quick Report Parameters
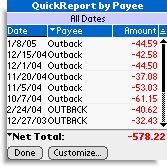 After
a report is run, you may wish to modify the parameters entered in order
to refine the search criteria.
After
a report is run, you may wish to modify the parameters entered in order
to refine the search criteria.
To modify Quick Report parameters:
- Run a desired Quick Report.
- While the report is being displayed, tap the Customize button.
- Refine your search parameters.
- Tap OK to rerun the report with the new parameters.
Report Totals
- Total Inflows Includes the sum of all displayed transactions that represent money that is flowing in.
- Total Outflows Includes the sum of all displayed transactions that represent money that is flowing out.
- Net Total Includes the sum of all displayed transactions.
- Number of Items The number of transactions displayed by the Quick Report.
finding transactions
Pocket Quicken allows you to find transactions quickly based on criteria that you enter. That transactions found will be displayed together along with a count of the total number of items found.
To find transactions:
-
Tap the Menu button on your handheld.
-
Select Activities > Find Transactions...
-
Enter the details of your search criteria.
- Tap Find.
Entering Find Transaction Search Criteria
Pocket Quicken gives you the flexibility to locate particular transactions in various ways by allowing you to select from several types of search criteria.
Entering Search Criteria:
- Payee contains Select transactions where the Payee name contains a particular value. For example, if Apple is entered, both Applebee's and Apple Computer will be found.
- Category is Select transactions where the category exactly
matches the value entered. Tap the
 next to Find to select a category from Pocket Quicken's Category
List.
next to Find to select a category from Pocket Quicken's Category
List. - Class is Select transactions where the Class exactly matches
the value entered. Tap the
 next to Find to select a Class from Pocket Quicken's Class List.
next to Find to select a Class from Pocket Quicken's Class List. - Memo contains Select transactions where the Memo contains a particular value.
Selecting Account Criteria:
- All Accounts The report will search across all accounts.
- Individual Account Select a specific account to find transactions only within that account.
Selecting Include Criteria:
- Credits Include deposits, credit card charges, etc.
- Debits Include payments.
- Uncleared items Include transactions that have not been cleared.
- Cleared items Include transactions that have a Cleared "c" status.
- Reconciled items Include transactions that have a Reconciled "R" status.
NOTE: If conflicting values are deselected and would
not yield any results, a warning
![]() icon appears. For example,
deselecting both Credits and Debits will cause the warning icon to appear
as all transactions are either one or the other.
icon appears. For example,
deselecting both Credits and Debits will cause the warning icon to appear
as all transactions are either one or the other.
Selecting Case Sensitivity Matching:
- Case sensitive matching Transactions must match the case entered for the transaction. For example, entering At&t would not find transactions for AT&T.
Sorting Found Transactions
The list of found transactions may be sorted in various ways.
To sort a list of found transactions:
- Tap the
 icon.
icon. - Select the desired sort order.
Modifying Find Parameters
After a search is run, you may wish to modify the parameters entered in order to refine the search criteria.
To modify the search criteria:
- Locate a set of transactions using Find Transactions...
- While the search results are being displayed, tap the Customize button.
- Refine your search parameters.
- Tap OK to rerun the search with the new parameters.
working with budgets
Pocket Quicken allows you to use transactions you've entered on the handheld or transferred from Quicken to create and maintain budgets. Pocket Quicken will help you stick to a spending plan on an ongoing basis and instantly show you where your money is coming from and going to.
NOTE: Pocket Quicken budgets are autonomous to the desktop and are not synchronized with Quicken.
the budget Summary view
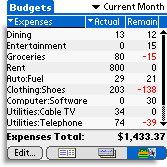 The
Budget summary view provides a succinct overview of your financial activity
for a selected group of categories. Pocket Quicken lets you quickly compare
the money you actually spend and receive during a specific time period with
your budgeted amount during the same time period. You can easily add, edit
and delete budgets from this view. This section provides step-by-step instructions
on how to accomplish these tasks.
The
Budget summary view provides a succinct overview of your financial activity
for a selected group of categories. Pocket Quicken lets you quickly compare
the money you actually spend and receive during a specific time period with
your budgeted amount during the same time period. You can easily add, edit
and delete budgets from this view. This section provides step-by-step instructions
on how to accomplish these tasks.
To access the Budget Summary view:
- Tap the Budgets button
 at the bottom of the handheld's screen.
at the bottom of the handheld's screen.
To add a new budget to the budget summary view:
- Tap the Edit... button and select Add Budget Item from the pop-up menu.
- Select the Category you wish to include in the budget.
- Enter the budget amount and select the period in the resulting dialog.
- Tap the OK button.
To remove a budget from the Budget Summary view:
- Tap and hold the stylus on the budget item in the Summary List.
- Select Delete Budget Item from the pop-up menu.
- Tap the Delete button from the resulting confirmation dialog.
To edit a budget in the Budget Summary view:
- Tap and hold the stylus on the budget item in the Summary List.
- Select Edit Budget Item from the pop-up menu.
- Enter the new Budget amount and/or period.
To automatically calculate a single budget based on previous transactions
- Tap the stylus on the budget item in the Summary List.
- Select the period for which to calculate.
- Tap the Auto Calc button.
applying a transaction to a budget
Pocket Quicken automatically updates budgets based on the category assigned to individual transactions. The Budget overview also allows transactions to be automatically applied to a selected Budget category.
To apply a new transaction to a budget item:
- Tap and hold the stylus on the budget item in the summary list.
- Select Add Transaction... from the pop-up menu.
- A new transaction will be created with the budget category automatically entered for you.
- Complete the transaction details.
- Tap the Done button to save the transaction.
TIP: You can use the "Always open at preference" to make the Budget Summary the initial view shown each time Pocket Quicken is opened. See the next section for details.
Auto Create a Budget
Utilizing the Auto Create Budgets feature, Pocket Quicken can help you to begin creating a budget in a minimum amount of time. By examining transactions that have already been entered or synchronized from the desktop, a list of budgets can be quickly added.
To auto create a list of budgets:
- Tap the Edit... button and select Auto Create Budgets... from the pop-up menu.
- Select the range of transactions that Pocket Quicken will examine.
- Check Replace matching budgets if you wish Pocket Quicken to update budgets that already exist. If left unchecked, both the original and newly calculated budget will appear in the list.
- Tap the OK button to auto create your budgets.
NOTE: The process of Auto Creating budgets may take several minutes and depends on the speed of your device and number of transactions to examine. You may wish to reduce the number of transactions by selecting Last Year rather than All Transactions for the period.
setting the budget overview time frame
The Budget Overview menu allows you to specify the time period for calculating the totals. The following options can be selected from the pop-up menu in the top right hand corner of the screen:
- Current Month, Current Quarter, Current Year.
- Last Month, Last Quarter, Last Year.
- Year-to-date Represents a date range from January 1 of this year through "today's" date.
- Last Year-to-date Represents a date range from January 1 of last year through this day last year.
- Custom Date... Enter your own custom date range to examine budgets for a date range that is meaningful to you.
IMPORTANT NOTE: Pocket Quicken's budget figures are calculated using the transactions that reside on the handheld. If only a small number of transactions have been entered into Pocket Quicken or downloaded from the Quicken desktop, there might not be enough data to provide meaningful results for some selected time frames.
Customizing the Budget view
Several options are available in order to customize the Budget View. See Budget Preferences for details.
configuring pocket quicken
Pocket Quicken provides a range of different options that allow you to customize the way it works. Selecting the Preferences... command from the Options menu opens the Preferences window allowing you to customize the following:
Account Preferences
Tap Accounts on the Preferences screen to specify the following attributes:
- Sort by: Select the default sorting method when the Account List is opened.
- Row Font Select the font to be used in the Account List.
- Default Account Specify the default account to be used when a new transaction is created and no account is selected, or when the Register view is initially opened.
- Display Account Types If enabled, the Account List will include a column to indicate if the account is a Bank, Cash, Credit Card, Asset, Liability or Investment Account. (TIP: Disable this column to display long account names.)
- Display Hidden Accounts (Sync Mode Only) Select to include hidden accounts in the Account List.
- Display Currency Symbols Select to display currency symbols. (TIP: If you do not use multiple currencies, you may wish to disable this feature.)
- Use Row Shading Select to fill alternate lines in the account list with a background color. To change the color, tap on the Pick Color... button.
General Preferences
Tap General on the Preferences screen to specify the following attributes:
- Always open at Specify the default view to display when Pocket Quicken launches.
- Home Currency The home (base) currency used for calculating exchange rates. If multi-currency support has been enabled in Quicken, this option is will be set automatically during a HotSync. It is very important that it matches the desktop setting.
- Tapping an Amount Field:
- Places an insertion point When a value is tapped, the location where you tap within the number will place the cursor in that position. This is the default mode used by most applications on your handheld.
- Selects the contents When a value is tapped, the entire value is automatically selected.
- Opens the calculator When a value is tapped, the Pocket Quicken calculator is opened. The value of the field is automatically entered into the calculator.
- Double-tap opens calculator Tapping a value field twice in quick succession opens the calculator. This option is only available when Tapping an Amount Field is not set to Opens the calculator.
- Confirm Item Deletion Pocket Quicken will prompt before deleting transactions and list items.
- Include in Global Find Select to include Pocket Quicken transactions in the handheld's global find function.
- Facilitate Thumb Navigation Enables ThumbNav mode. When enabled, many buttons, navigation menus, and text menus become larger so that they may be more easily tapped with your thumb when used in one-handed operation.
Register Preferences
Tap Register on the Preferences screen to specify the following attributes:
- Sort by: Select the default sorting method when the Register view is opened.
- Row Font Select the font to be used in the Register view.
- Notify if Transaction is uncategorized Select to be reminded when you have entered a transaction without choosing a category.
- Display Synchronized Transactions Select to display desktop transactions in Pocket Quicken's account register.
PLEASE NOTE: If this setting is unchecked the register will only display transactions which have been newly entered on the handheld.
- Display Year in Date Column Select to display the year within the date column. For example, when enabled, 4/5/05 is displayed. When disabled, 4/5 is displayed.
- Use Row Shading Select to fill alternate lines in the Register with a background color. To change the color, tap on the Pick Color button.
Sync Preferences
Pocket Quicken allows you to specify a number of settings that dictate how transactions, balances and lists are sent to and received from Quicken. Although the default behavior provides excellent functionality for most situations, the Sync Options dialog allows you to completely customize Pocket Quicken's synchronization behavior to suit your needs.
Tap the Receive tab on the Sync Preferences screen to specify the following attributes:
- Accounts Select to transfer all the account details (i.e. names, descriptions, balances, notes etc.) from Quicken to the handheld. Existing accounts in Pocket Quicken are updated with the desktop information.
- Currencies Select to transfer Quicken's currency information (including rates, shortcuts, ISO symbols etc.) to Pocket Quicken. Pocket Quicken's existing Currency List (including any updated rates) is replaced.
- Categories Select to transfer Quicken's Category List to Pocket Quicken. Pocket Quicken's existing Category List is replaced.
- Classes Select to transfer Quicken's Class List to Pocket Quicken. Pocket Quicken's existing Class List is replaced.
- Transactions dated Select to transfer transactions from the desktop to the handheld. Tap to also specify the range and type of desktop transactions to transfer.
- Memorized transactions utilized Select to transfer Memorized Transactions from the desktop to the handheld. Tap to also specify the range to transfer.
To specify which desktop transactions are actively updated on the handheld during each synchronization:
- Ensure the check box next to the Transaction Type button is selected.
- Tap the time frame button (showing 3 months before last sync in the dialog to the left) to specify the desired transaction date range.
To specify which memorized transactions are actively updated on the handheld during each synchronization:
- Ensure the memorized transactions checkbox is selected
- Tap the time frame button (showing 1 year before last sync in the picture to the left) to specify the desired memorized transaction date range.
Tap the Send tab on the Sync preferences screen to specify the following attributes:
- Newly entered transactions Check to transfer newly entered transactions to Quicken. This option is normally left enabled, however, it can be useful to temporarily disable sending transactions to Quicken when the handheld is synchronizing to a secondary computer that has a copy of Quicken installed.
- Export Pocket Quicken data to QIF file on next synchronization When selected, your Pocket Quicken data will be transferred to a QIF file. This file may be used later if you wish, to convert from Standalone Mode to Sync Mode.
- Migrate Button Changes the mode of your handheld from Standalone Mode to Sync Mode.
Budget Preferences
Tap Budgets on the Preferences screen to specify the following attributes:
- Row Font Select the font to be used in the Register view.
- Display Budget Amount and Expenditure Both the Budget Amount and Actual Spending columns will be displayed in the Budget List. This feature is best utilized on high density devices or when Dollars and Cents is disabled.
- Dollars and Cents When enabled, budgets will be displayed to the exact penny. Disable to round to the nearest whole number.
- Use Row Shading Select to fill alternate lines in the Register with a background color. To change the color, tap on the Pick Color... button.
QuickFill Preferences
Tap QuickFill on the Preferences screen to specify the following attributes:
- Automatically complete fields using previous entries Completes the fields as you enter data. This feature works with Ref, Payee, Category and Class fields.
- Automatically enter PQ: tag at beginning of memo field Automatically
adds the text tag "PQ:" to the memo field of all new transactions created
in Pocket Quicken. This can be useful for later identifying the transactions
that
originated from Pocket Quicken. - Automatically memorize newly entered transactions Memorizes every new transaction you enter and adds it to the Memorized Transaction List.
Security Preferences
Tap Desktop tab to specify the following attribute:
- Quicken File Password When desktop Quicken Quicken is launched, are you asked for a password? If so, enter the password here.
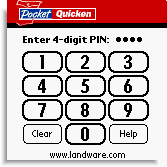 Tap
Handheld tab on the Security Preferences screen to specify the following
attributes:
Tap
Handheld tab on the Security Preferences screen to specify the following
attributes:
- Hide Account Numbers Account numbers are not displayed in the Account Overview or Account Editor displays.
- Require 4-digit PIN on launch Pocket Quicken can restrict access to your personal finance information using a PIN. Once a PIN has been assigned, Pocket Quicken cannot be opened without first entering your secret number.
To assign a PIN number:
- Tap the Menu button on your handheld.
- From the Options menu tap Preferences... > Security.
- Tap the -Unassigned- button.
- Tap in your secret PIN number.
- Tap Enter.
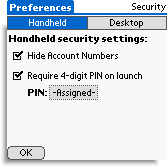 To
remove a PIN number:
To
remove a PIN number:
- Tap the Menu button on your handheld.
- From the Options menu tap Preferences... > Security.
- Enter your current PIN number.
- Uncheck the Require 4-digit PIN on launch checkbox.
- Tap OK.
To change your PIN number:
- Tap the Menu button on your handheld.
- From the Options menu tap Preferences... > Security.
- Tap the -Assigned- button.
- Tap in your new secret PIN number.
- Tap Enter.
NOTE: If you forget your PIN number, contact LandWare support for assistance.
Default Settings
If you have made changes to the Pocket Quicken preferences and wish to return them to their default, you may do so by pressing the Defaults button.
To return Pocket Quicken preferences to their original factory defaults:
- Tap the Menu button on your handheld.
- From the Options menu tap Preferences...
- Tap Defaults.
- Tap OK.
NOTE: The Security settings will NOT be returned to factory defaults upon using the Defaults button.
Data Summary
The Data Summary can be used to determine how much memory is currently being used to store your Quicken data on the handheld.
To display the Data Summary:
- Tap the Menu button on your handheld.
- From the Options menu, tap Data Summary...
- Information about your Pocket Quicken data will be displayed.
synchronization conduit
The Pocket Quicken synchronization conduit is the key component that permits Pocket Quicken on the handheld to communicate with desktop Quicken.
To open the synchronization conduit in Windows
- Click the HotSync icon
 in the bottom right corner of your screen.
in the bottom right corner of your screen. - Click Custom...
- Double-click Pocket Quicken 2.5.
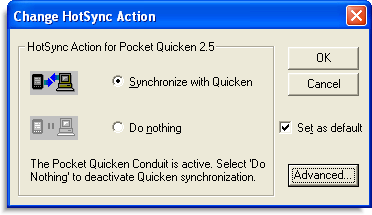 Without
this component, Pocket Quicken can not transfer information to and from
desktop Quicken.
Without
this component, Pocket Quicken can not transfer information to and from
desktop Quicken.
During the installation process, the desktop conduit is installed and enabled.
To configure conduit settings:
- Synchronize with Quicken Indicates that the Pocket Quicken conduit is enabled. Synchronization will transfer data between Pocket Quicken and desktop Quicken.
- Do Nothing Conduit is disabled and will not synchronize with desktop Quicken.
- Set as default Indicates that the selected action will occur during each sync. If the HotSync action is altered and Set as default is unchecked, Pocket Quicken sync will be disabled one time only and then re-enable itself on subsequent sync's.
Pocket Quicken's Conduit also includes an advanced setting which allows for more advanced features and troubleshooting. Tap the Advanced button to access the advanced features.
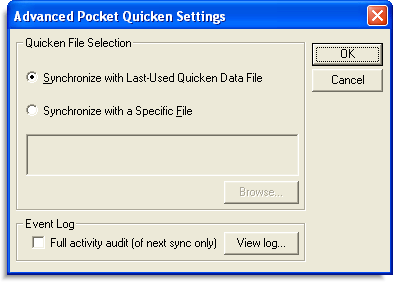 To
configure advanced conduit settings:
To
configure advanced conduit settings:
- Synchronize with Last-Used Quicken Data File Instructs the conduit to synchronize against the last file used by Quicken. This is the default setting when Pocket Quicken is installed.
- Synchronize with a Specific File Instructs Pocket Quicken to synchronize with the file that you choose. If you typically synchronize on a computer that has more than one data file, this setting is recommended. It will guarantee that Pocket Quicken always synchronizes with the correct data file.
- Browse... Press this button to select your data file when "Synchronize with a Specific File" is enabled.
- Full activity audit When checked, Pocket Quicken will create a detailed activity log. Although not typically needed, this log may be helpful if trying to debug a synchronization error. A LandWare representative may ask you to generate this type of log. This setting automatically deselects itself after a successful synchronization. When a synchronization occurs with this option unchecked, the contents of the activity audit log is deleted for security purposes.
- View log... After a synchronization has been performed while "Full activity audit (of next sync only) is enabled, view the resulting log by pressing this button.
Accepting Transactions into Quicken
transaction matching
Using a Compare to Register feature, desktop Quicken 2001 and later attempts to match transactions in order to prevent duplicate transactions from appearing in the register. In some cases however, desktop Quicken may match transactions incorrectly, causing Pocket Quicken transactions to be discarded after synchronization.
The Compare to Register feature affects the following Quicken features:
- Pocket Quicken transactions
- Financial Institution downloads
- QIF imports
- WebEntry transactions
- QuickEntry imported data
- Bank Sync imported data
![]() Please
review your Pocket Quicken transactions that have been sent to desktop Quicken
prior to accepting them, ensuring that the Status indicates New.
Please
review your Pocket Quicken transactions that have been sent to desktop Quicken
prior to accepting them, ensuring that the Status indicates New.
If the Status of a transaction indicates Match and that transaction does not match a transaction already on the desktop, you can do one of two things:
- Make all Transactions New (Quicken 2004 or later). If you are sure that all of your Pocket Quicken transactions are new and do not match any transactions in the Quicken register, select this item from the Edit menu to change all transactions at once into new transactions.
- Make Individual Transactions New (All Quicken versions). Tap Edit button to the right of the transaction and then select Make New to change your matched transaction into a new transaction.
Quicken will eliminate any transaction that has a status
of Match in order to prevent a duplicate from being entered into
your Quicken register. As a result, it is important that you review your
Pocket Quicken entries carefully and to Unmatch those that are not
matching transactions before tapping the
![]() or
or
![]() buttons.
buttons.
Migrating from standalone to synchronization mode
This section will help you to migrate from using Pocket Quicken in a standalone environment to using it along with desktop Quicken.
Functionality that changes when Migrating to Synchronization Mode
Some Standalone Mode features will behave differently when Pocket Quicken is configured to synchronize with desktop Quicken. Below is a list of features that is altered when moving from Standalone Mode to Synchronization Mode.
- Account List New accounts should be added to the desktop and synchronized to the handheld.
- Hidden Accounts Desktop Quicken allows accounts to be marked as hidden. It's useful to hide older, unused or obsolete accounts so that they do not clutter the Account List. To hide an account, see the desktop Quicken Help file. Accounts that are hidden on the desktop will be be displayed with as H in Pocket Quicken.
- Transactions Once synchronized to desktop Quicken, transactions are no longer editable on the handheld.
- Memorized Transaction List By default, all transactions created in desktop Quicken will also appear in the memorized transaction list, or Payee List. This list is transferred to the handheld during each synchronization.
- Currency List If you use multiple currencies in Pocket Quicken, multi-currency support should be enabled in desktop Quicken. See the Quicken help file for details.
- Category List This list is transferred to the handheld during each synchronization.
- Class List This list is transferred to the handheld during each synchronization.
- Reconciliation Synchronized transactions may not be reconciled. As a result, reconciliation must be performed on the desktop unless all transactions for the statement period have not yet been synchronized with desktop Quicken.
1. Back up your Pocket Quicken data
It's always good to have a backup of your data. We therefore recommend making a backup of your Pocket Quicken data before proceeding. For instructions, click here.
2. Install desktop Quicken and Create a New Desktop Quicken Data File
After Quicken has been installed, create a new data file. This is the file that Pocket Quicken will communicate with during synchronization.
To create a new data file in desktop Quicken
-
Launch desktop Quicken.
-
Select File.
-
Select New.
-
Select New Quicken File.
-
Give the file a new name.
-
If the Quicken Guided Setup appears, click Exit Setup.
3. Install the Pocket Quicken Conduit
Rerun the Pocket Quicken installation program and select a Typical installation. This is necessary in order to install the synchronization conduit. Without this conduit, Pocket Quicken will be unable to communicate with Desktop Quicken.
4. Configure Pocket Quicken for Synchronization Mode
This step will enable synchronization in the sync preferences and allow it to communicate with a desktop conduit.
To configure Pocket Quicken for synchronization mode
- Tap the Menu button on your handheld.
- From the Options menu, tap Preferences...
- Tap Sync.
- Tap the Migrate button.
- Tap OK.
- Synchronize your handheld.
A file named PQAccounts.qif will be created and placed on the hard drive of your desktop computer.
CAUTION: The file PQAccounts.qif file created during the migration process may contain sensitive information such as personal data, credit card numbers and financial information. You should delete this file from your desktop computer when it is no longer needed.
5. Import the Pocket Quicken Account List into desktop Quicken
In order to synchronize with Pocket Quicken, desktop Quicken must contain an account list that is identical to Pocket Quicken. During the last step, a QIF file was created which contains your account list. This list will now be imported into desktop Quicken.
To import the Pocket Quicken QIF file into desktop Quicken
-
Select File > Import > QIF File
-
Click Browse and select the PQAccounts.qif file:
-
Windows: C:\My Documents\PQAccounts.QIF
-
Macintosh: ~/Documents/Palm/Users/[HotSyncName]/PQaccounts.qif
-
-
Within Quicken account to import into select <All Accounts>
-
For the items to Include in import, select only the Account List.
-
Click Next
-
If Quicken presents a box indicating that transactions were found for an account, click Yes. Quicken may ask multiple times, once for each account. Click Yes each time until the import has completed.
6. Synchronize Pocket Quicken
Now that desktop Quicken has been configured, close desktop Quicken and perform a HotSync. Pocket Quicken will communicate with desktop Quicken and send all transactions to desktop Quicken.
NOTE: Desktop Quicken must always be closed in order to perform a synchronization.
Creating a Quicken file from Pocket Quicken data
Although not a substitute for a true desktop Quicken data file backup, Pocket Quicken 2.5.1 may be used to help rebuild your desktop data file in the event of a catastrophic data loss such as through hard drive failure or virus attack. Recovering your desktop Quicken data using Pocket Quicken should only be used as a last resort.
NOTE: This process works most reliably with Quicken 2001 and later and is not recommended if you are using Quicken 99 or Quicken 2000. See Finishing the Import Process for details.
When a QIF file is created from Pocket Quicken, only the following items are included within the export file:
- Account List
- Transactions
- Category List
- Class List
1. Back up your Pocket Quicken data
It's always good to have a backup of your data. We therefore recommend making a backup of your Pocket Quicken data before proceeding. For instructions, click here.
2. Exporting Pocket Quicken Data
The first step is to export your Pocket Quicken data to a QIF file. This file will contain a copy of your Pocket Quicken data and will be placed into C:\My Documents\PQExport.qif.
To export Pocket Quicken 2.5x data to a QIF file:
-
Launch Pocket Quicken.
-
Tap the Menu button.
-
Tap Options.
-
Tap Preferences...
-
Tap Sync.
-
Tap the Send tab.
-
Check the box Export Pocket Quicken data to QIF file on next synchronization.
-
HotSync
Note: If the HotSync does not export your data, ensure that the Pocket Quicken 2.5 conduit is installed. If you need to install it again, click here to download the Pocket Quicken 2.5 installation program.
CAUTION: The file created during the QIF export process may contain sensitive information such as personal data, credit card numbers and financial information. You should delete this file from your desktop computer when it is no longer needed.
3. Selecting the Type of Import to Perform
Importing into a New Quicken Data File (Recommended)
We recommend that a new desktop Quicken data file is used when importing Pocket Quicken data. In this way, it's easier to see which Accounts and Transactions were created using the Pocket Quicken data.
To create a new data file in desktop Quicken
-
Launch desktop Quicken.
-
Select File.
-
Select New.
-
Select New Quicken File.
-
Give the file a new name.
-
If the Quicken Guided Setup appears, click Exit Setup.
Importing into an Existing Quicken Data File (Advanced Users Only)
Using an existing Quicken data file may produce better results than using a new data file as the extra information not exported by Pocket Quicken may already exist in your existing data file.
First, make a backup of your existing Quicken data file and work only with the backup file. This will ensure that you can roll back to your last known good Quicken backup in case the import does not go as expected.
CAUTION: Always use a backup when importing into an existing Quicken data file.
4. Importing Pocket Quicken data into desktop Quicken
To import the Pocket Quicken QIF file into Quicken
-
Select File > Import > QIF File
-
Click Browse and select the PQExport.qif file:
-
Windows: C:\My Documents\PQExport.qif
-
Macintosh: ~/Documents/Palm/Users/[HotSyncName]/PQExport.qif
-
-
Within Quicken account to import into select <All Accounts>
-
Check only the following items within Include in import:
-
Transactions
-
Account List
-
Category List
-
-
Click Next
-
If Quicken presents a box indicating that transactions were found for an account, click Yes. Quicken may ask multiple times, once for each account. Click Yes each time until the import has completed.
5. Finishing the Import Process
Once the Pocket Quicken transactions have been imported into Quicken, they must be accepted in order to place them in the register. This process varies depending on the version of Quicken you are using.
To ensure an accurate import, duplicate entries should be be entered into the Quicken register. Duplicate entries may exist for one of two reasons:
- Transactions were imported into an existing Quicken data file rather than a new data file.
- Transactions that contain transfers to other accounts will cause a duplicate.
Quicken 2001 and later compare QIF transactions to the Quicken register to determine whether the transaction already exists. If so, the transaction is marked as a Match and that transaction will not be imported into the Register.
This feature will help you to prevent duplicate transactions from becoming entered into the register. If you are using Quicken 99 or 2000, duplicate entries will be entered into the register and may cause balances to be incorrect. So although Pocket Quicken's data is imported into Quicken, there may be quite a lot of manual work involved to remove the duplicate transactions.
Once the PQExport.QIF file has been imported, transactions will appear below the register for each account. A matching status will be displayed to the left of each transaction:
- New If accepted, the transaction will be placed in the register.
- Match If accepted, the transaction will be discarded and NOT placed in the register.
Press the Accept All button for each account that has transactions to be imported. Quicken will ensure that duplicate entries will not be imported into the register.
Limitations of QIF Export
Account List Limitations
Although Pocket Quicken exports all details from the Account List, limitations in Quicken's import QIF routine only allow the following items to be imported into Quicken:
- Account Name
- Account Number
As a result, additional details account details such as the Description, Contact Name, Phone Number, Notes and Credit Limit/Minimum Balance may need to be typed into desktop Quicken manually.
Limitations in other lists
Several desktop Quicken features will not be restored by Pocket Quicken. These include but are not limited to:
- Currency List
- Quicken Calendar
- Scheduled Transactions
- Alerts
- Online Banking Information
- Mileage Tracking
- Planning Modules
- Reports
- Tax Information
- Quicken Home Inventory
However, if you have completely lost your desktop Quicken data file, Pocket Quicken can be a useful tool to help you recover some of your desktop Quicken information.
Notes about Backing Up Desktop Quicken
Backups should be made regularly in desktop Quicken and are easy to perform. Select File > Backup. Backing up to a separate folder on your internal hard drive will not protect you from a hard drive crash, theft, fire or virus attack. It is recommended that your backups are stored off site, away from the computer that runs Quicken.
Intuit Resources
-
Click here for information about the backup and restore process
-
Click here for information about recovering a deleted Quicken data file
Alternate solutions are available which use the Internet as a backup location. Please visit Quicken Online Backup for details.
TIPS
treo navigation tips
These tips will help you get the most of Pocket Quicken while using your Treo 600/650.
Scrolling Through Lists
There are two modes for scrolling through lists:
- Page Mode Scrolling Up/Down will move the list one screen at a time. This mode allows for fast movement through a long list. Press the "right" button to switch to Line Mode.
- Line Mode Scrolling up/down will move an on-screen cursor line by line, from one entry to the next. This mode allows for the selection of an individual account. Press the "left" button to return to Page Mode.
TIP: The left/right arrow of the 5-way navigation
![]() button is used to switches modes while viewing the Account List, Register,
and Budgets. Up/down scrolls through the list.
button is used to switches modes while viewing the Account List, Register,
and Budgets. Up/down scrolls through the list.
Navigating from one section to another
While viewing the register for "All Accounts", pressing left will take you to the account list. Once in the account list, pressing up/down will scroll your account list page by page up/down. If you then hit right it will highlight an individual item. Now up/down will scroll item by item. Pressing left again puts you back into page up/page down mode.
If you are in Line Mode in the Account List and you press "right" you'll be taken to the register for the selected account. This may provide a bit more flexibility than the picker at the top in some cases.
synchronization tips
Maximizing the size of your transaction history and minimizing your synchronization time.
Retrieving transactions from Quicken is the most time consuming process for the Pocket Quicken conduit.
It is recommended that the Transaction Receive option is initially set to encapsulate the range of historical transactions you want to populate Pocket Quicken with. Once this subset has been downloaded the setting should be set to a smaller time frame that just encapsulates the regular transaction edits that take place in Quicken. Any alterations made to transactions that fall outside this date range will not be reflected on the handheld.
This same advice applies to the Memorized Transaction List.
Ensure System/Backup conduit is set to Handheld overwrites Desktop.
troubleshooting
This section covers the most common issues you might encounter with Pocket Quicken, and provides solutions for them. If the issue is not covered in this section we also encourage you to visit our online support center at: www.landware.com/help
Our online support center contains a significant amount of support information including solutions to frequently asked questions, latest versions and numerous operational tips. The vast majority of support issues can be solved using the detailed solutions provided by the knowledge base.
answers to common questions
Can I use Pocket Quicken with multiple data files? Multiple computers? Multiple handhelds?
My Quicken Budget and Scheduled Transaction information was not transferred to the handheld after a synchronization.
Due to architectural restrictions imposed by Quicken, Pocket Quicken budgets and scheduled transactions are autonomous to the desktop and are not synchronized with Quicken.
common synchronization issues
I received an err #8 (Invalid Quicken file password) when I synchronize Pocket Quicken.
I received an err #21 (os err -43 Unable to open Quicken data file) when I synchronize Pocket Quicken with my Macintosh.
This error will occur if your Quicken data file has been moved, renamed or deleted. You must reconfigure the Palm OS conduit to specify the location of the new file.
To specify the Macintosh Quicken data file location:
- Launch the Palm Desktop application.
- Select the HotSync > Conduit Settings menu.
- Double-click the Pocket Quicken list entry.
- Click Choose and select your Quicken data file.
- Click OK to close the conduit settings dialog.
- Quit the HotSync Manager application and synchronize your handheld.